- Published on
How to Setup an Amazon Affiliate Account and Promote a Product
- Authors

- Name
- Chris
Introduction
Welcome to my review and tutorial of setting up an amazon affiliate account and promoting a product. An amazon affiliate account lets you promote products on Amazon and receive a commission. I chose to setup this account because it is part of my vision for Acquiring Dreams.
As always, this information is for informational purposes only and is not intended to be personal financial advice. There's an inherent risk involved with financial decisions and the website owner will not be held liable for decisions others make.
- Results
- Summary
- Steps
- Step 1. Go to the affiliate page
- Step 2. Account Information
- Step 3. Website and Mobile App List
- Step 3. Profile
- Step 4. Enter Your Payment and Tax Information
- Step 5. Get a product link
- Step 6. Put the link on a page
- Conclusion
- Support
Results
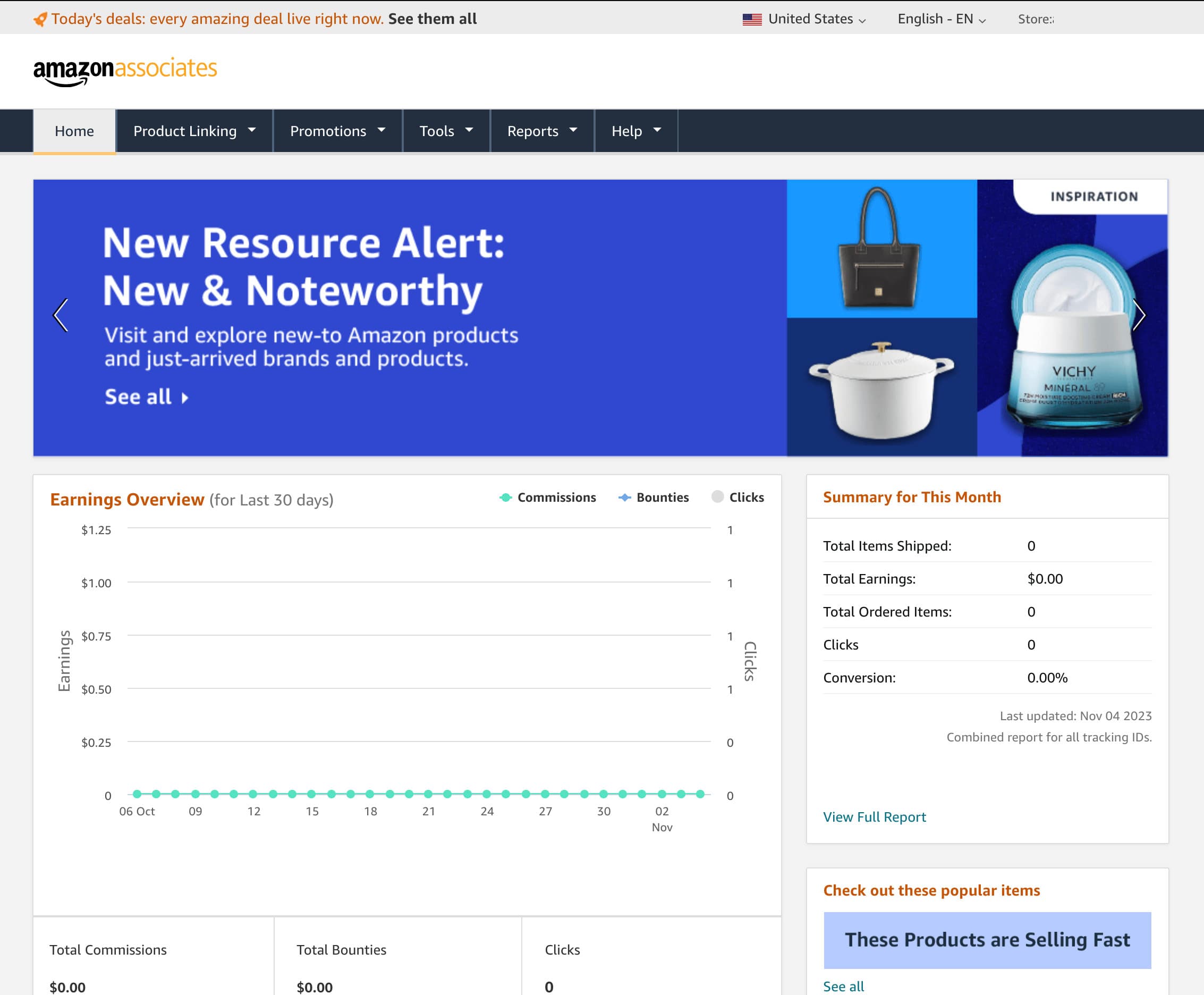
On Nov 5, 2023, I setup the amazon affiliate account, created a link to promote a product and placed that link on my post that included that product. In 1 month, I'll post the results for that product.
Summary
I setup the amazon affiliate account, created a link to promote a product and promoted that product on a post on this site.
Steps
Step 1. Go to the affiliate page
I went to https://affiliate-program.amazon.com and read about the program
Clicked sign up
Logged in to Amazon
Step 2. Account Information
Entered my company name and address
Clicked next
Step 3. Website and Mobile App List
I entered my site: https://acquiringdreams.com
I clicked next
Step 3. Profile
What is your preferred Associates Store ID? I entered a name I wanted
Tell us about the content you create. I entered:
Acquiring Dreams is a resource for finding ways to earn more money and finding experiences and things to craft the lifestyle you want. The website is for anyone looking to find ways to earn more and find experiences and things. I intend to promote products that improve quality of life and experiences.
Which of the following best describes your content? I selected "Blog"
How did you hear about us? I chose "blog post." You could also have chosen: content or niche website, search, comparison shopping engine, coupons or deals website, Alexa Skill
Type in the captcha characters. I did.
I agree to the terms and conditions of the Associates Program Operating Agreement. I checked the box.
I clicked finish.
After, I received this message:
Thank you for applying to the Amazon.com Associates Program
Your unique Associate ID is (a name similar to the name I wanted)
You may occasionally need to provide your Associate ID to verify your account with us. Your application will be reviewed shortly after you've referred qualified sales to Amazon.com.
In the meantime, you have been granted the full access to Associates Central 24 hours a day.
If your affiliate links have not referred qualified sales after 180 days, your application and access to Associates Central will be withdrawn.
Don’t get left out of the conversation, follow Associates on Facebook, YouTube, LinkedIn, and Twitter . We share tips, tutorials and trending promotions to help you succeed in the program.
As a reminder, you must transparently disclose your relationship with us to customers when using Amazon links. For more information about how to do that, see the Help content here.
Step 4. Enter Your Payment and Tax Information
Now or Later. I clicked now.
I completed 2 factor via a one time password.
##Your Payment Method.## I selected Pay by check. There was an option Pay by Gift Card. It said it would be sent to the contact address. I clicked on "Your Address" to verify it was correct.
##tax info##. I clicked update tax info. It navigatd me to the associate dashboard. Under tax info it said "incomplete." I clicked it and it displayed the tax information I provided to Amazon KDP and asked if I wanted to use it again. I pressed Yes.
Step 5. Get a product link
- On the amazon associate dashboard, I clicked "Product Linking" on the menu. It presented 3 options:
- Link to Favorite Destinations
- Link to Search Results
- Link to Any Page I chose Link to Search Results. I did that because:
- I wanted to be more specific than Favorite Destinations, and
- I wanted to link to a page I knew would always be there, and "a specific product page" might not always be there.
Select a Product Line. I chose Computers, Tablets & Components.
Enter Keywords. I entered B250 Mining Expert because I like the board and it was great when I mined cryptocurrency.
Name Your Link. I entered Asus B250 Mining Expert
Get Link. On the right, the link populated in the field. I clicked Highlight HTML and copied it. This is the link:
<a
target="_blank"
href="https://www.amazon.com/gp/search?ie=UTF8&tag=acquiringdrea-20&linkCode=ur2&linkId=150d8cae23b0079eb7a0a0fdf316ae3e&camp=1789&creative=9325&index=pc-hardware&keywords=Asus B250 Mining Expert"
>Asus B250 Mining Expert
</a>
Step 6. Put the link on a page
- I went to my post How to mine cryptocurrency profitably and replaced my "Asus B250 Mining Expert" text with the link.
If you don't have a website yet, I explain how to do it in my post How to Monetizing a Blog with Ads.
Conclusion
This was easy to setup but will require effort to make returns. I have more to do to promote a product effectively. It will take time but I already have big ideas for this.
Support
Using this tutorial? Support this effort by using my affiliate link to shop Amazon Amazon home page. Not interested in buying anything but want to support? You can be a sponsor.